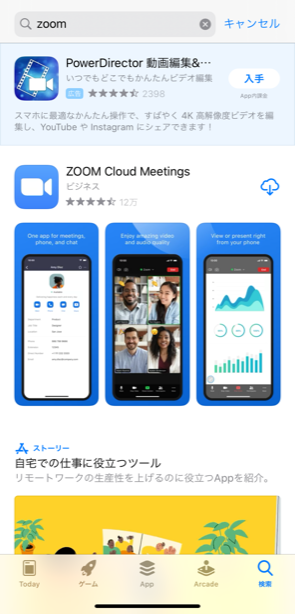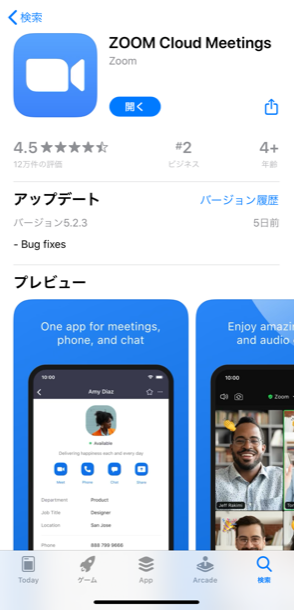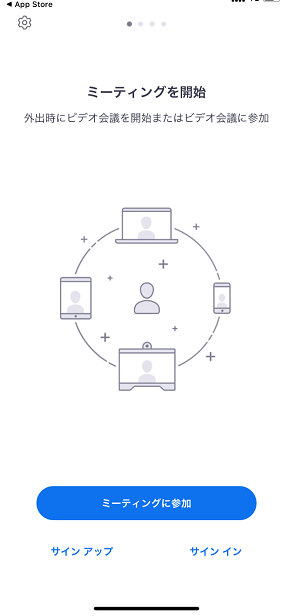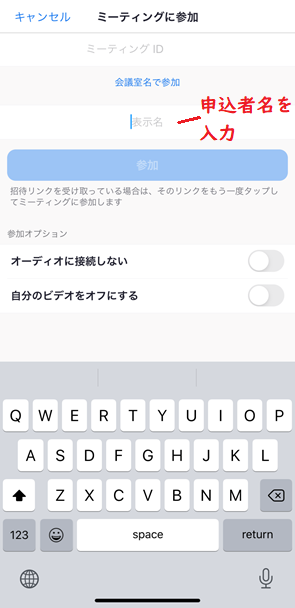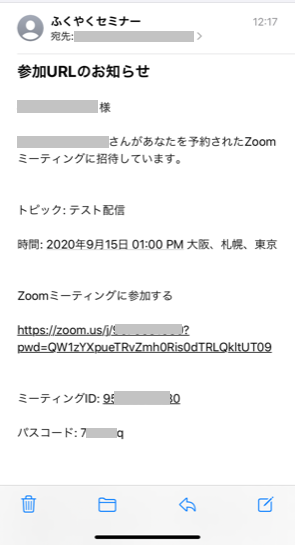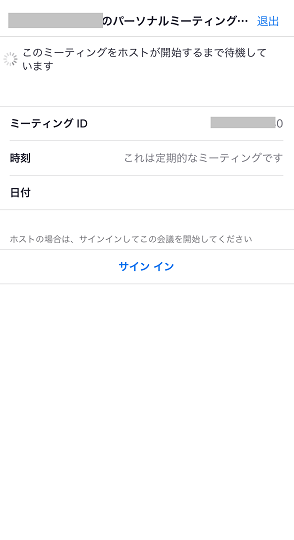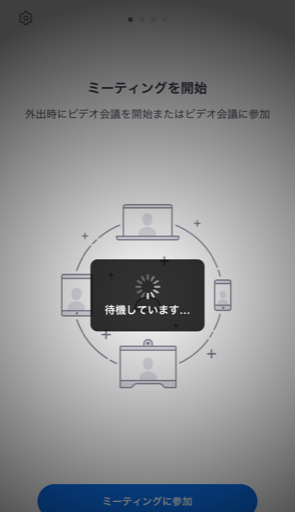新型コロナウイルスの感染拡大で在宅勤務やテレワークの機会が増えるなか、
存在感を高めているのがビデオ会議ツール「Zoom(ズーム)」。
あまり触れる機会がない方もいらっしゃるかもしれませんが、
オンライン服薬指導にも活用できますし、WEBセミナーの受講も
簡単にできて大変便利です。特にスマホ版Zoomの使い方はいたってシンプル!
この機会に、習得しませんか?
早速、Zoomをアプリストアからダウンロードしましょう
スマホの種類に関しましてはiPhoneでもAndroidでも
基本的なインストールから使い方は同じなので、
今回はiPhoneでのインストール方法を解説していきます。
App Storeからインストールする
スマホのホーム画面からApp Storeを選んで検索ページを開いてください。
検索窓に「zoom」と入力し、一番上に出てきた
「ZOOM Cloud Meetings」を
選んでください。
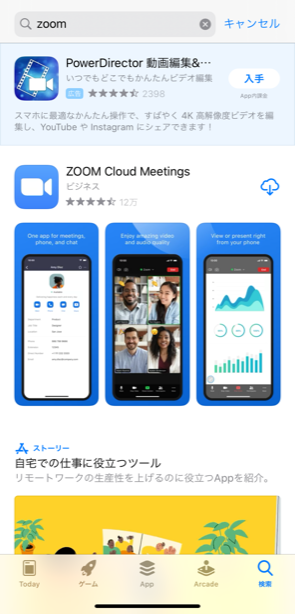 インストールが完了して「開く」に変わりました。
インストールが完了して「開く」に変わりました。
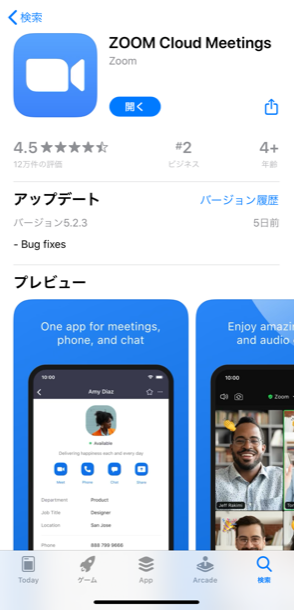 それでは開くを選んで、Zoomアプリを起動しましょう。
それでは開くを選んで、Zoomアプリを起動しましょう。
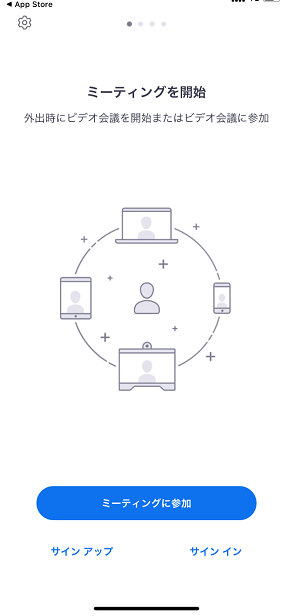 主要ボタンは「ミーティングに参加」「サインアップ」「サインイン」の3つと
主要ボタンは「ミーティングに参加」「サインアップ」「サインイン」の3つと
左上の歯車マーク(設定)のみ。設定からは、マイクやカメラなどの
オンオフがあらかじめ設定できますので接続前にご確認ください。
さっそく、ミーティングに参加!
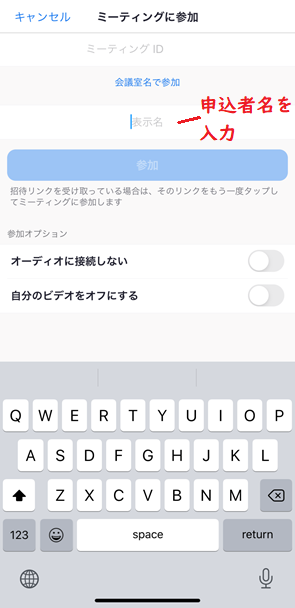 会議に参加するだけならユーザー登録やログインをする必要はなく、
会議に参加するだけならユーザー登録やログインをする必要はなく、
こちらの画面から進んでいただくだけでOKです。
参加する方法は2パターンありますので、いずれかを選択し参加してください。
1、主催者から送られたミーティングIDとパスワードを入力する
2、主催者から送られた参加用URLから参加する。
会議室名で参加の下の部分には、受講確認が必要なため申込者名の入力をお願いいたします。
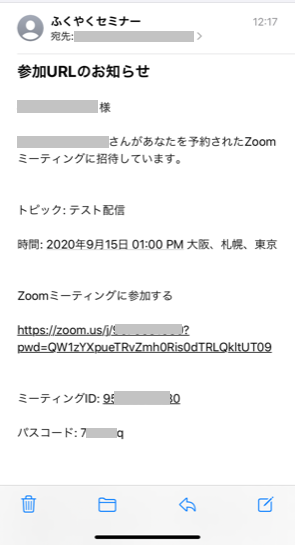
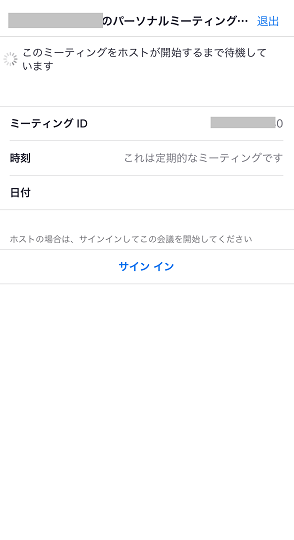
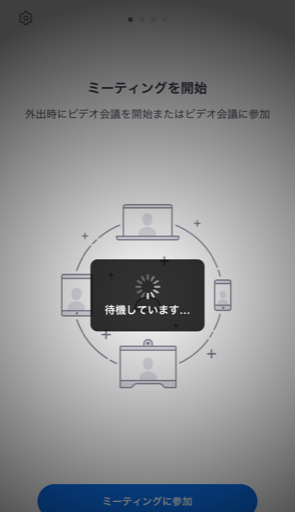
リンクを自動的に判断しますので、Zoomアプリが立ち上がります。
接続中なので待ちましょう。

目的のミーティングに接続できました。
この画面はホストが「待機室」を有効にしている状態のミーティングに
参加した時の画面です。待機室ではホスト(主催者)が許可してくれれば
自動的にミーティングの画面に変わりますので、このままお待ちください。
ホストが参加を許可してくれれば、無事ミーティングに参加完了です。